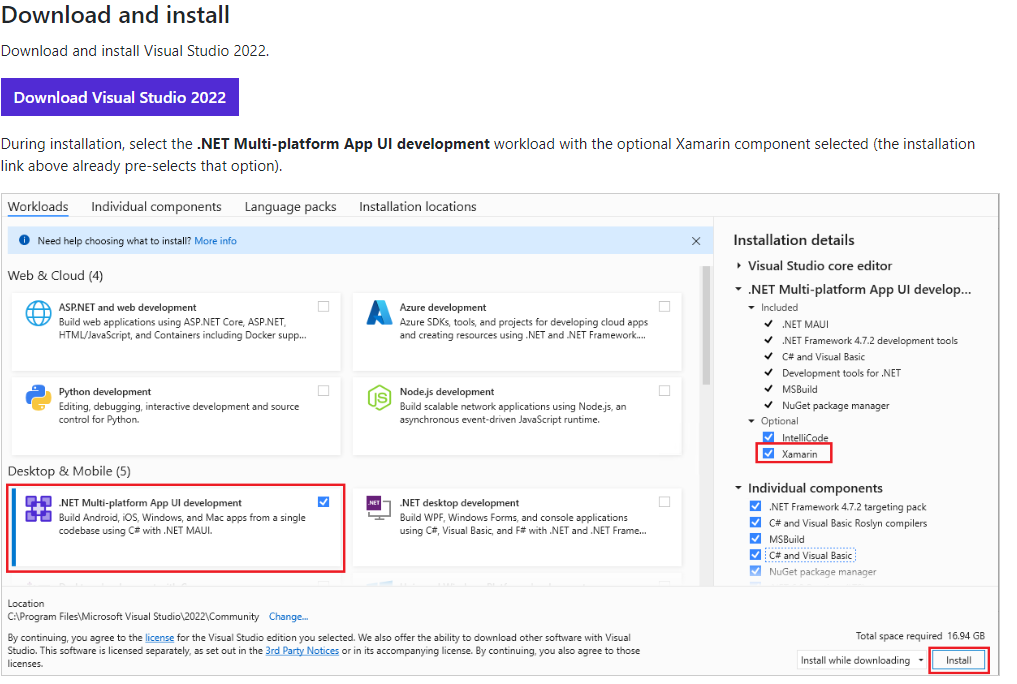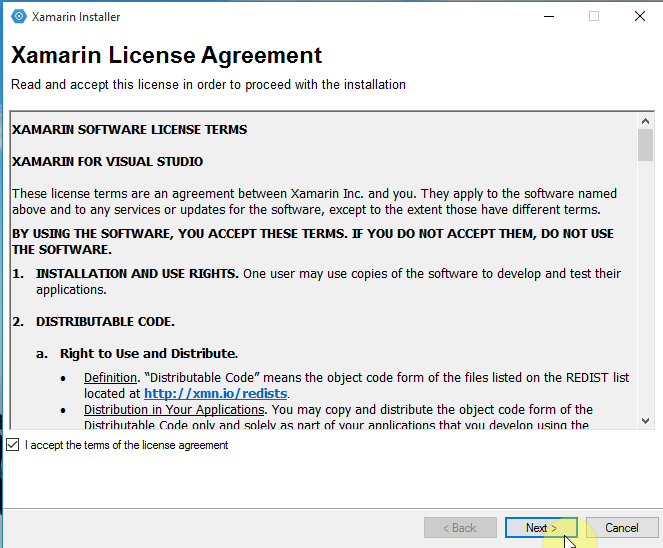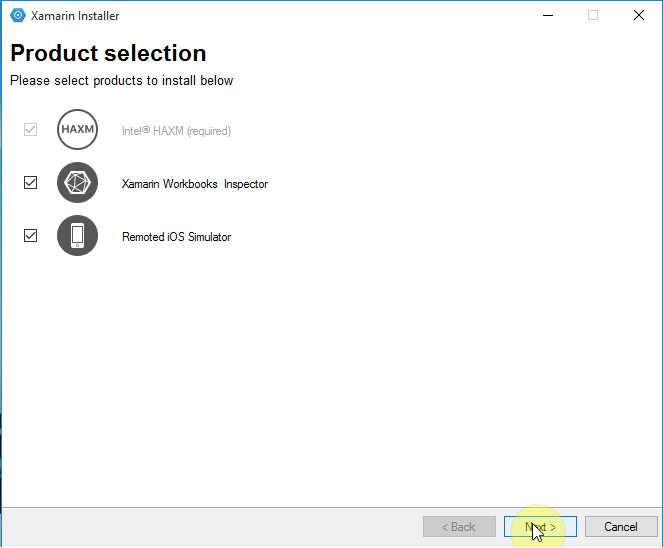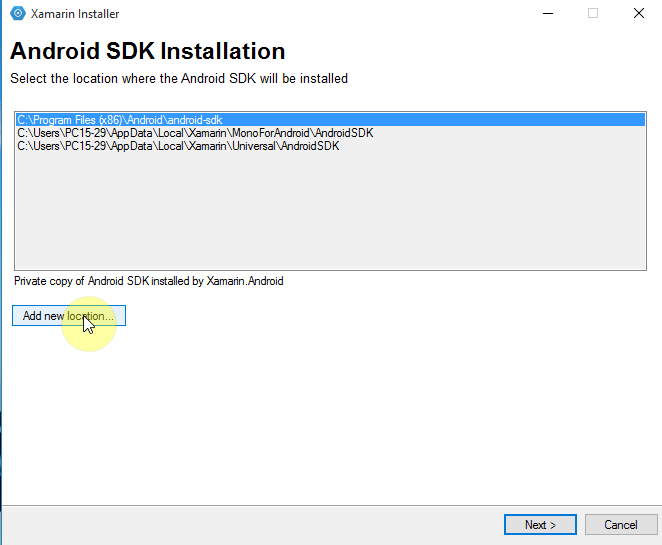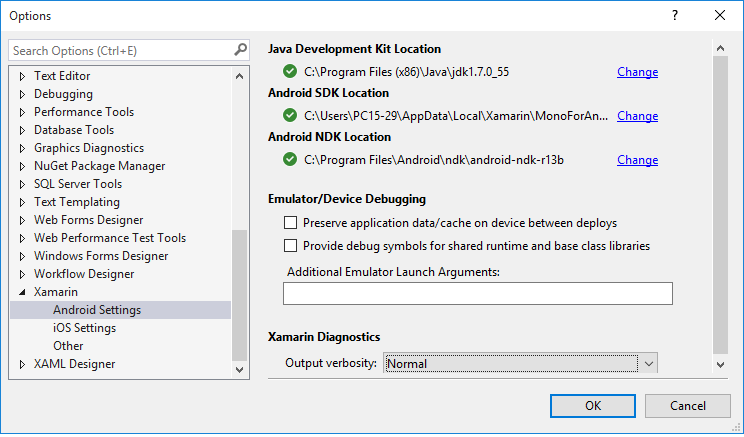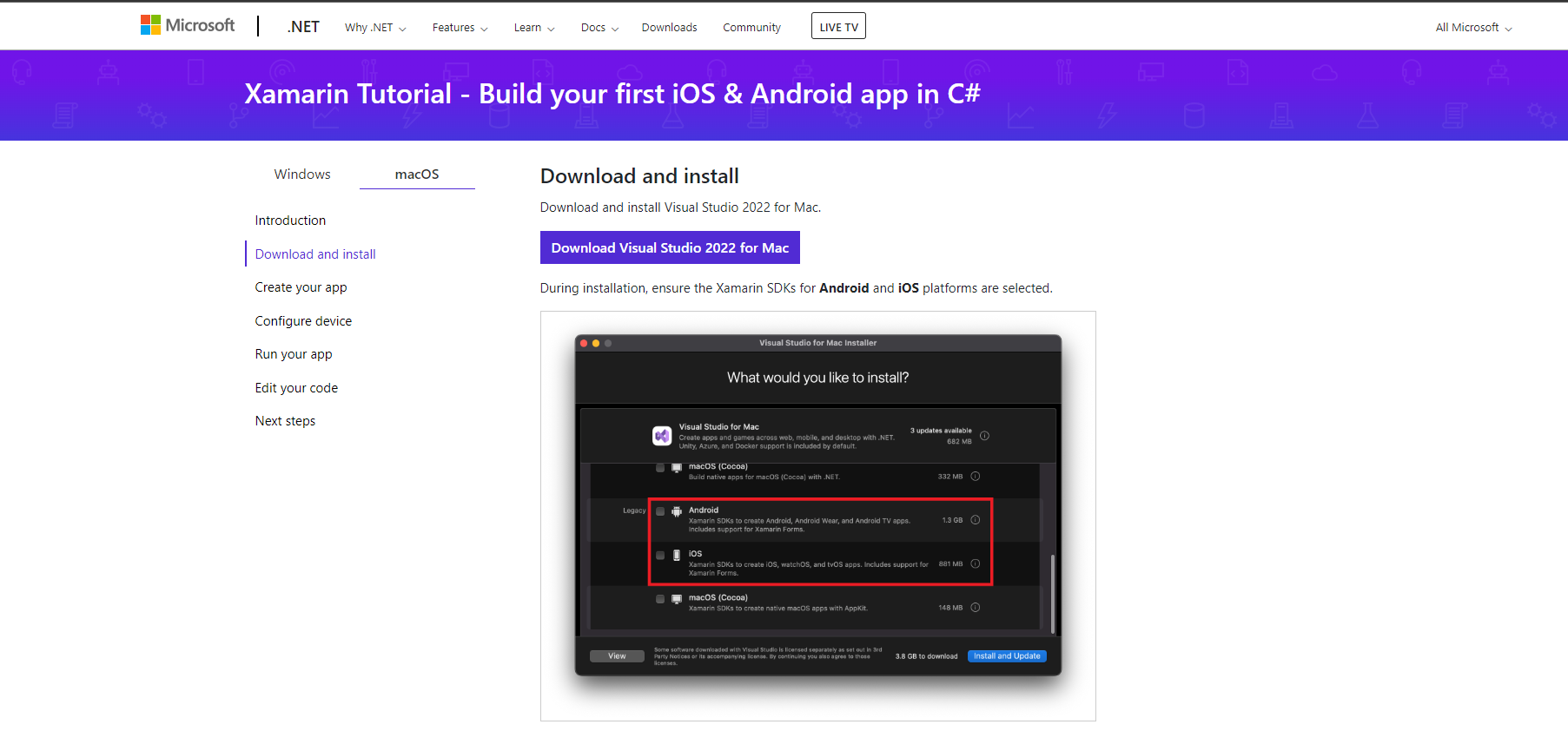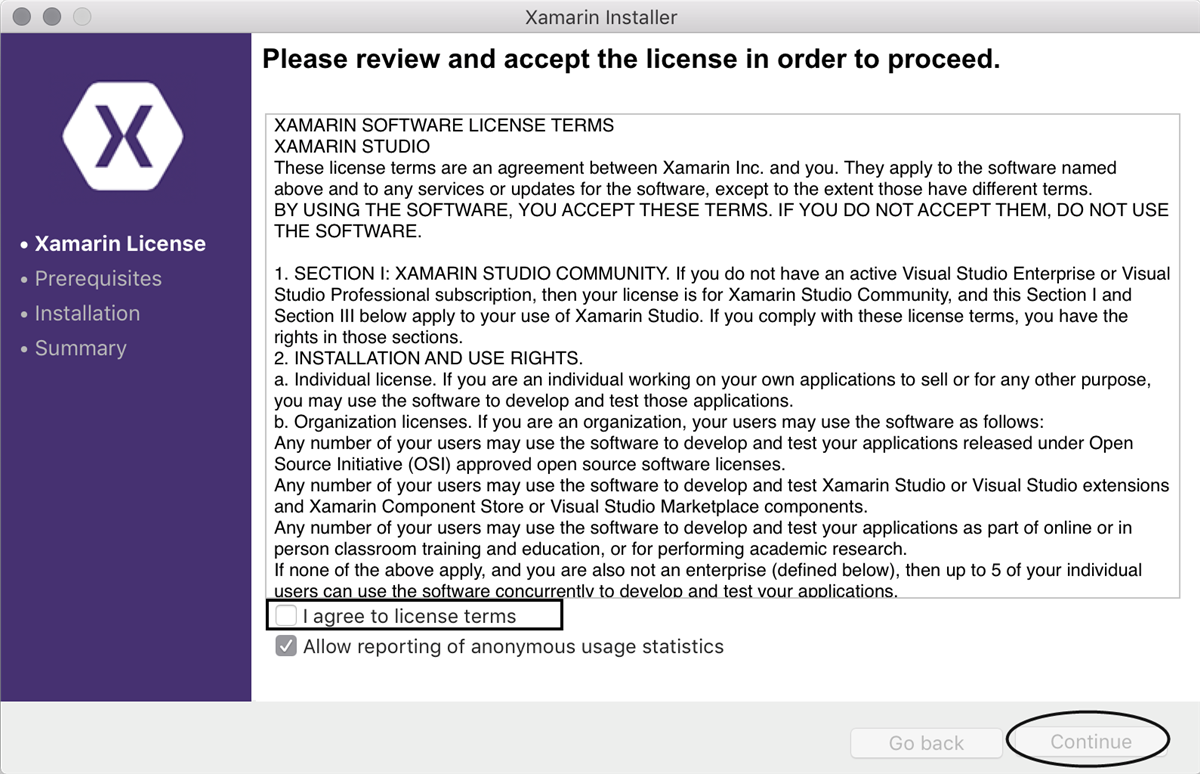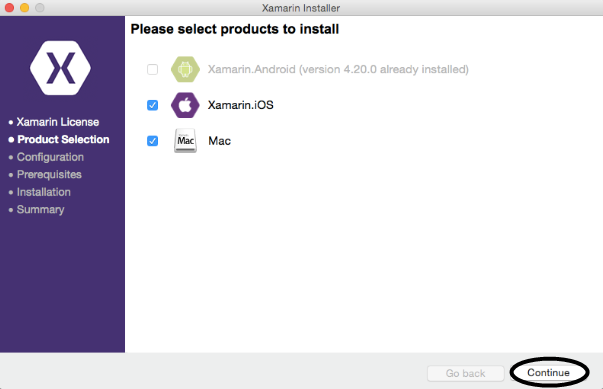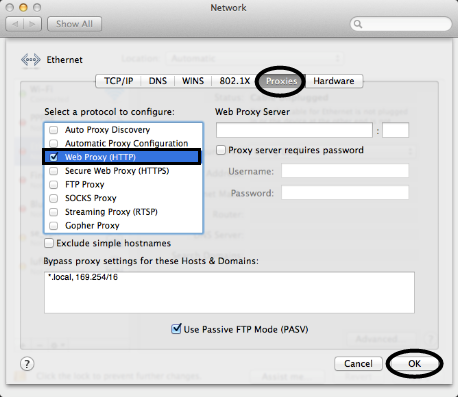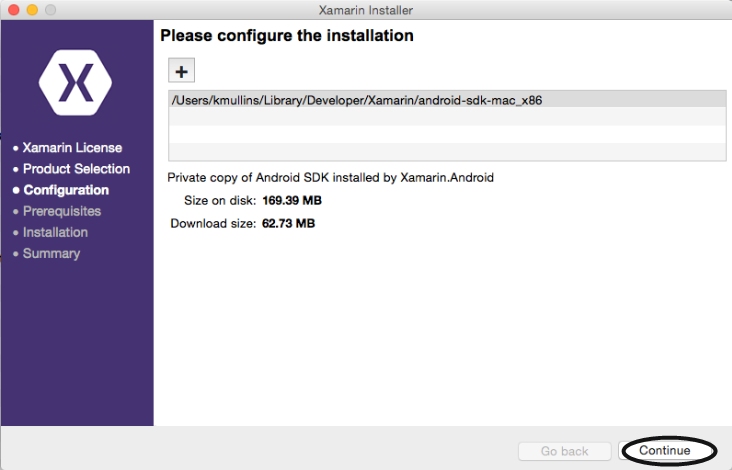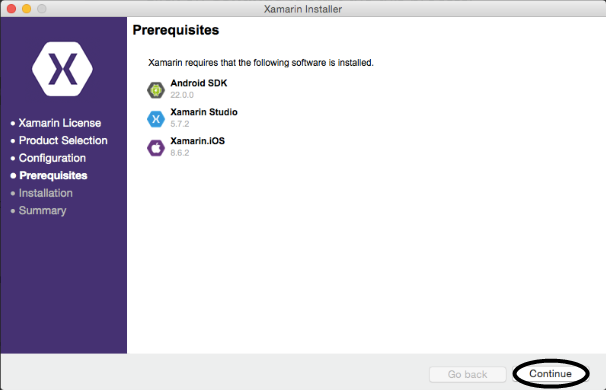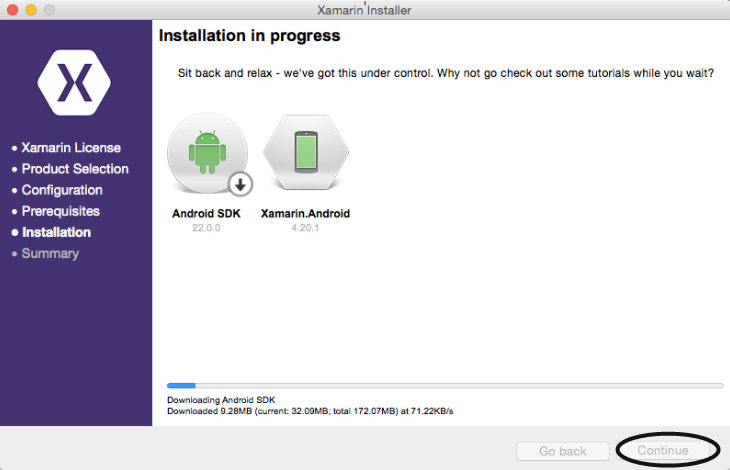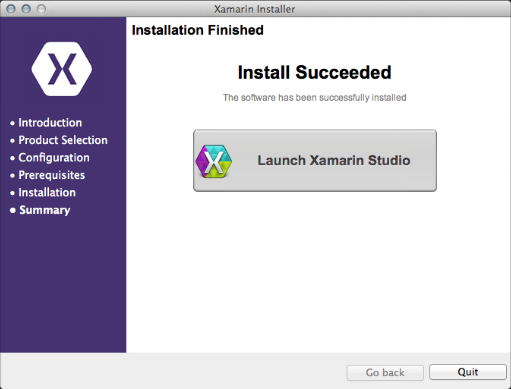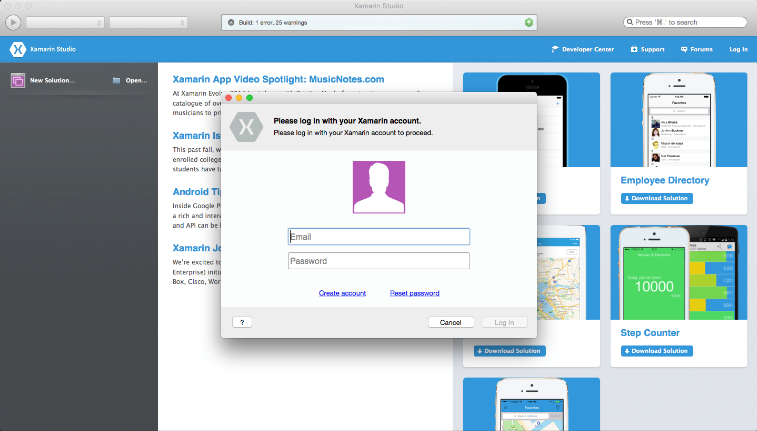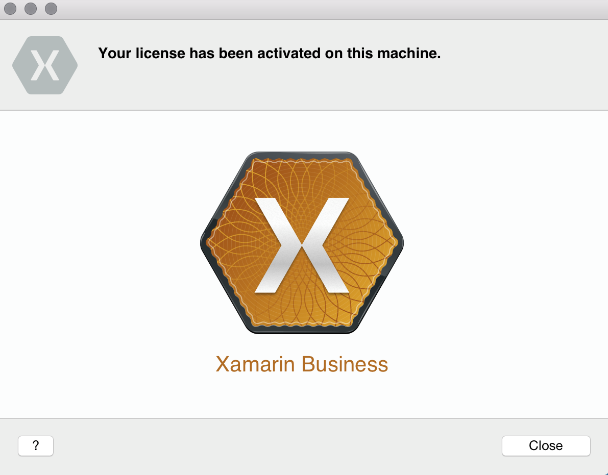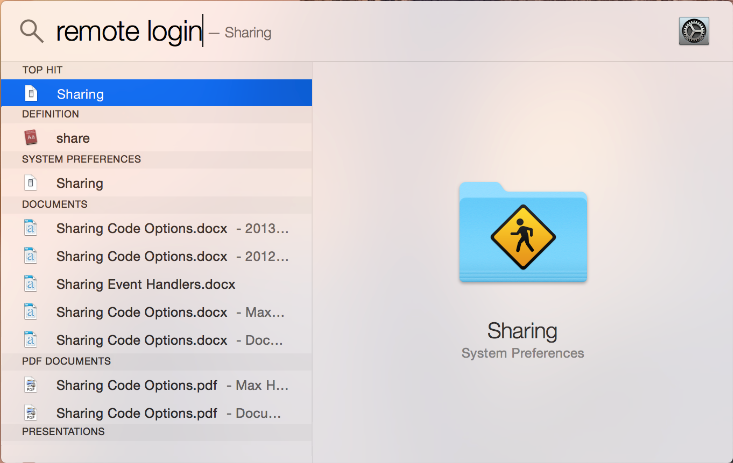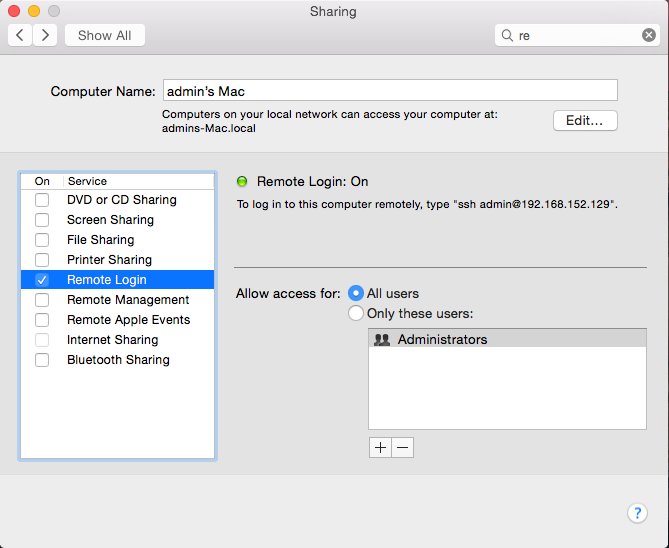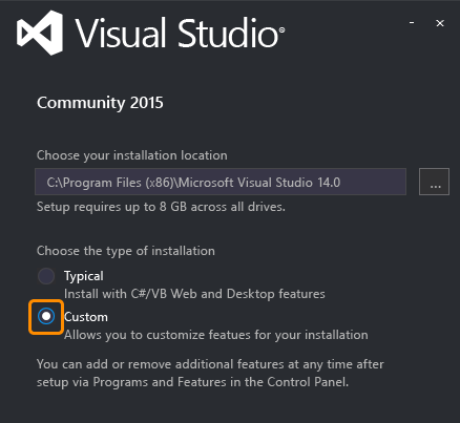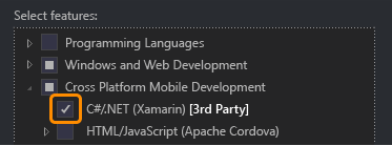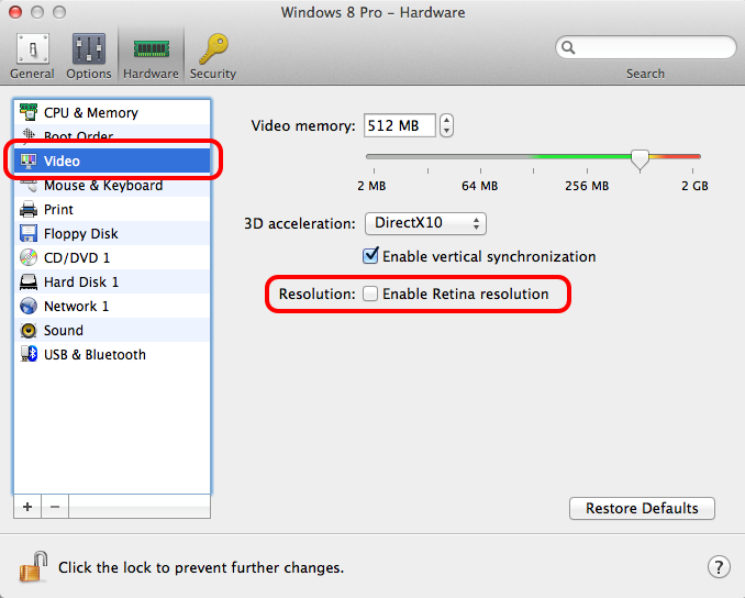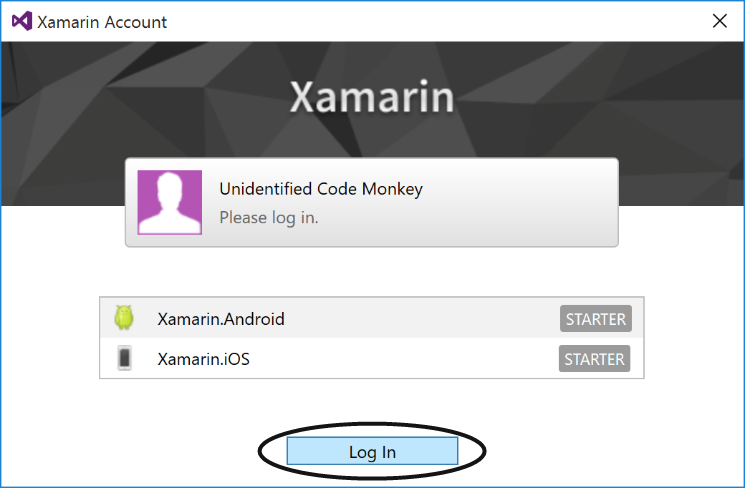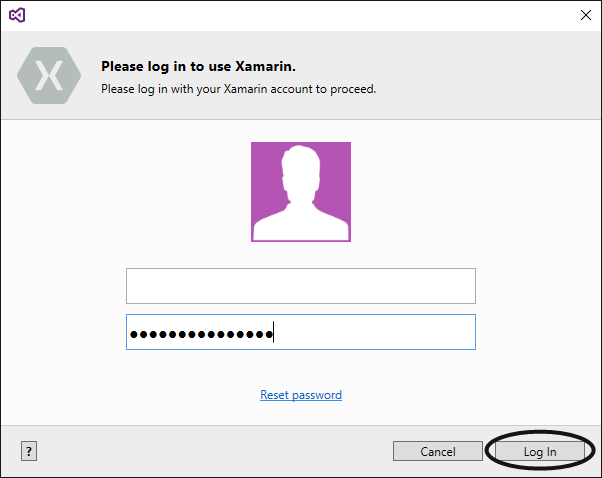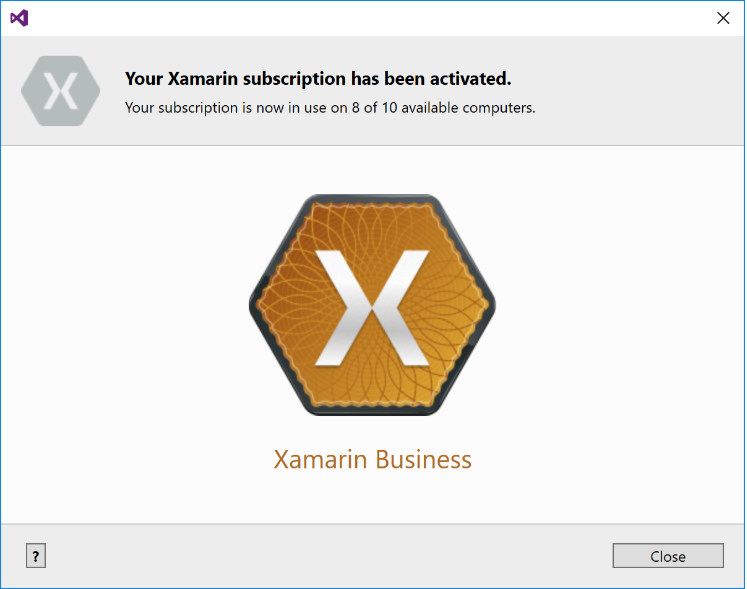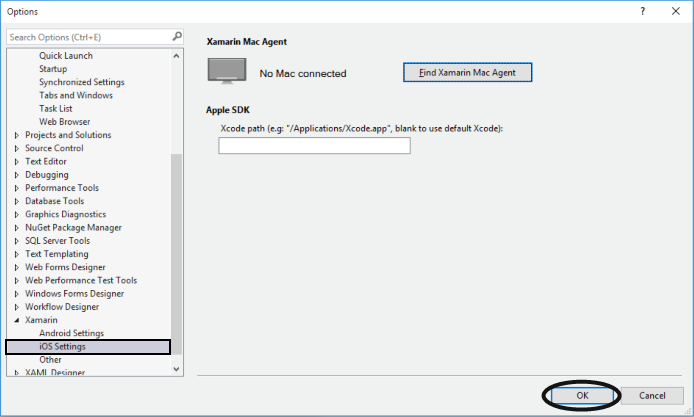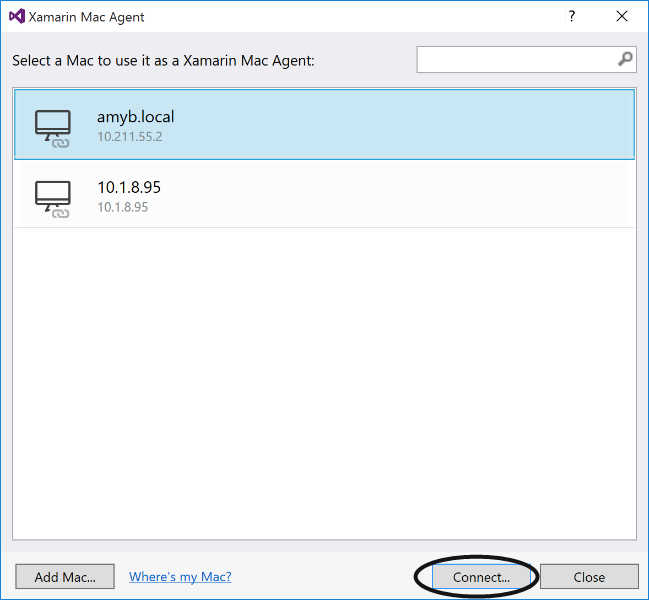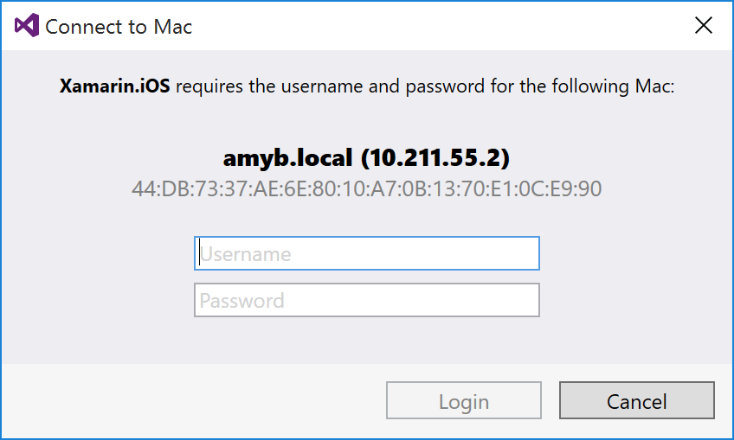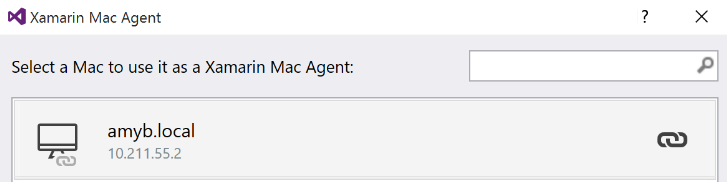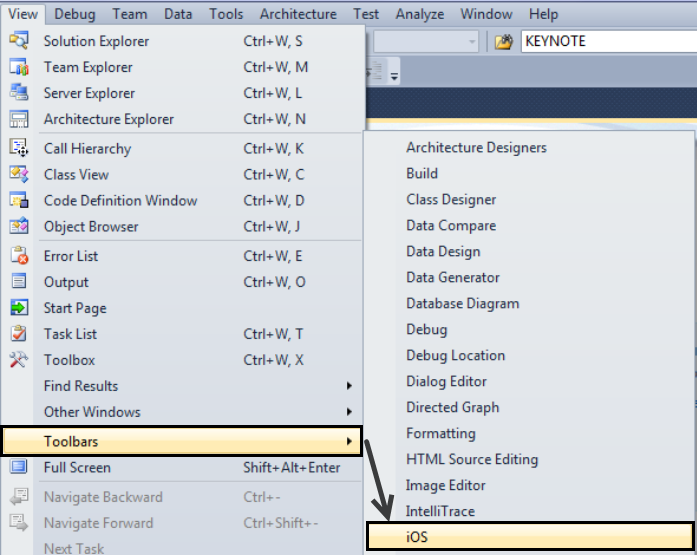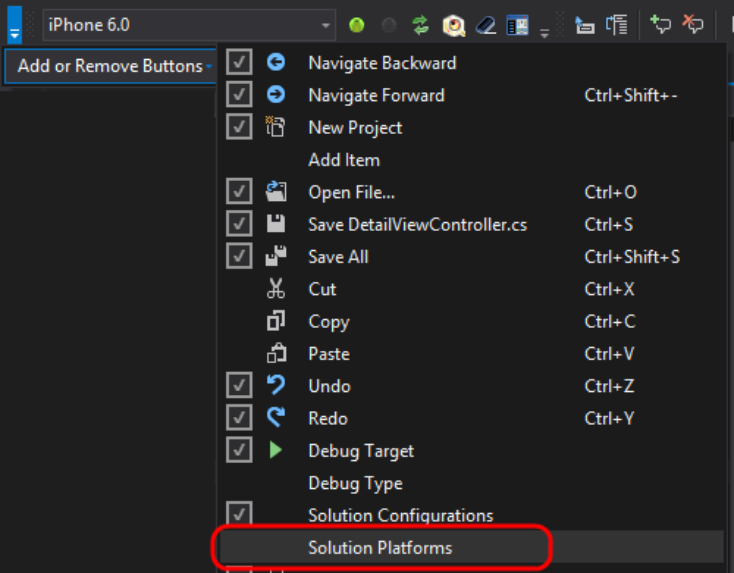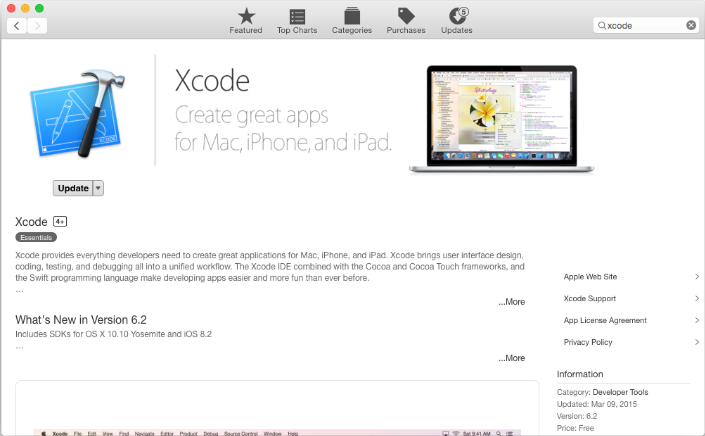Chúng ta có thể phát triển ứng dụng trên môi trường Windows khi cài đặt Xamarin Studio hoặc Visual Studio để làm trình soạn thảo phát triển ứng dụng. Nếu ứng dụng hướng đến các thiết bị iOS thì bạn cần phải có một máy Mac, có cài đặt Xcode và kèm theo Xamarin Studio cho nền tảng iOS. Cụ thể như sau:
Bài viết này được đăng tại anhben.com, không được copy dưới mọi hình thức.
1. Cài đặt Xamarin.Android trên Windows
Bước 1: Tải tập tin cài đặt Xamarin theo đường link sau:
Xuất hiện màn hình yêu cầu tải Visual Studio
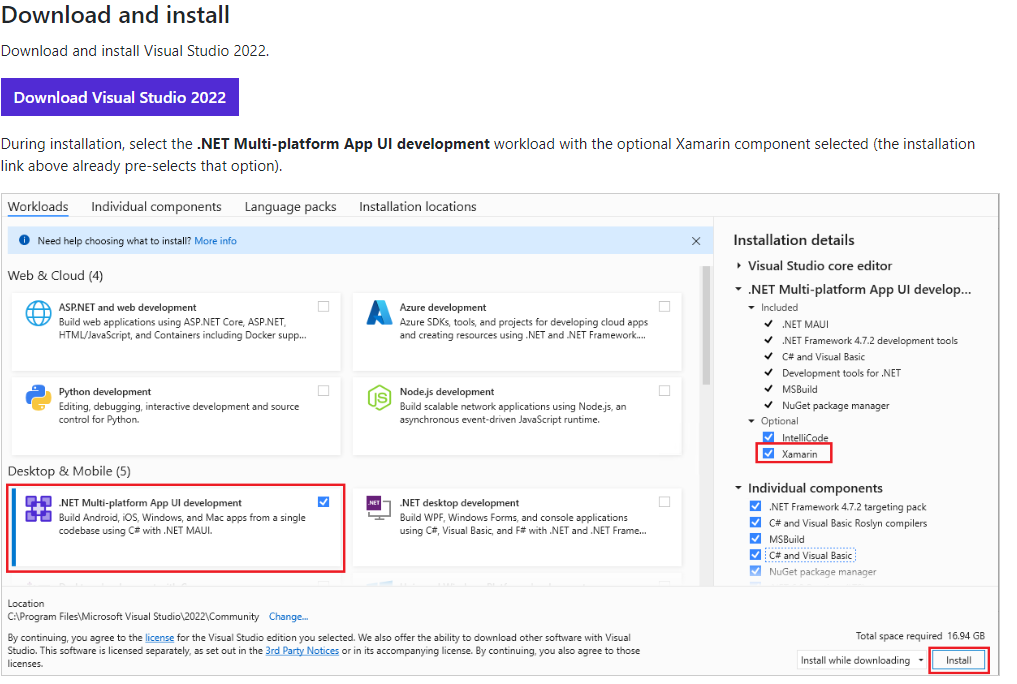
** Chú ý: Nếu máy của bạn đã cài đặt Visual Studio thì có thể tải trực tiếp từ trình cài đặt Visual Studio
Bước 2: Chạy tập tin đã tải về ở bước 1 để cài đặt Xamarin
Bước 2.1: Xamarin License
Chọn “I agree to license terms” và nhấn “Next”:
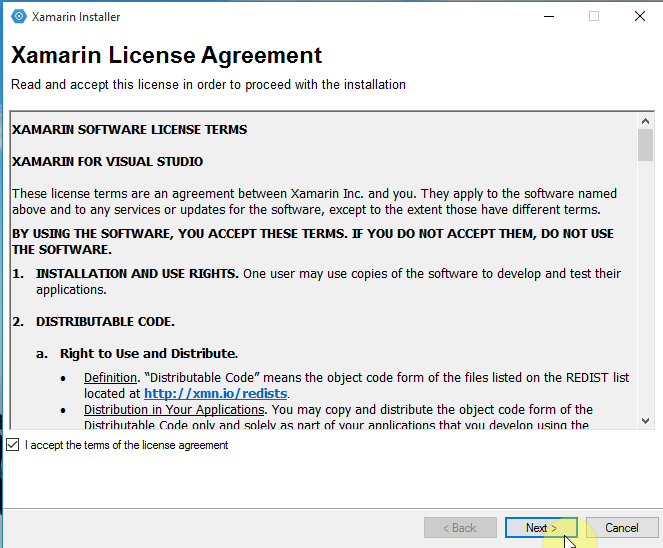
Bước 2.2: Xác định các thành phần được yêu cầu
Chọn các thành phần (thư viện) cần sử dụng để tải về và cài đặt, sau đó chọn “Next”:
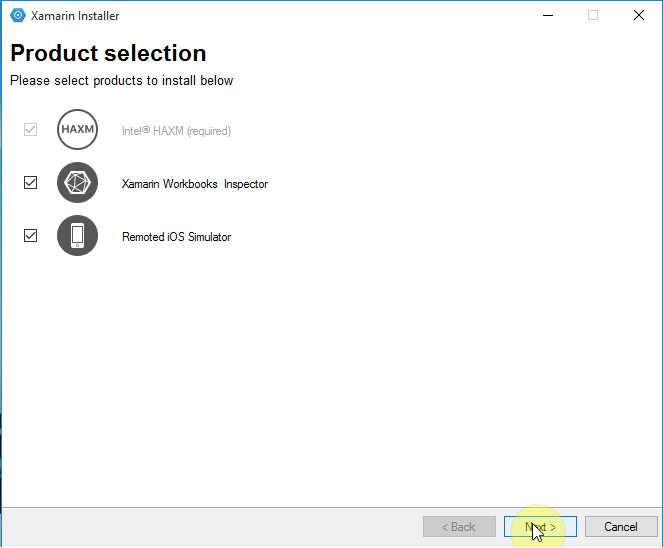
Bước 2.3: Cài đặt các thành phần (đã chọn) và thay đổi vị trí cài đặt (nếu cần), sau đó chọn “Next”:
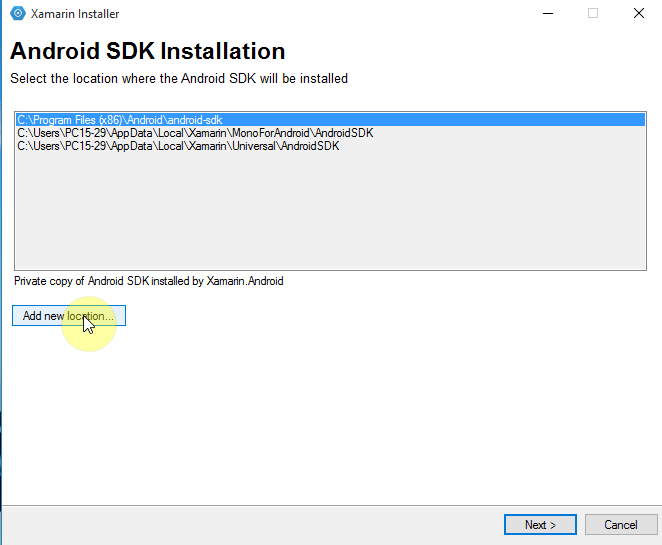
Bước 3: Vào đặt cấu hình
Để cấu hình bộ công cụ Visual Studio, chọn Tools -> Options ->Xamarin ->Android Settings:
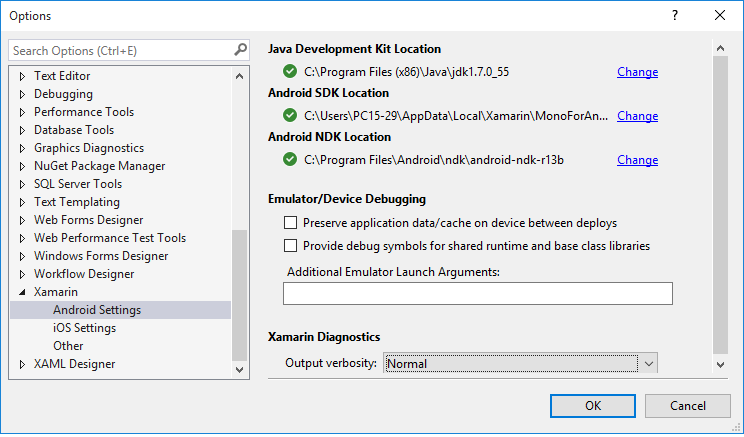
Bước 4: Kích hoạt Xamarin (Activation)
Bước này chỉ áp dụng nếu bạn đã được cấp phép sử dụng Xamarin và muốn tiếp tục sử dụng Xamarin.
Nếu bạn đã có tài khoản Professional hoặc Enterprise MSDN, đăng nhập vào tài khoản Professional hoặc Enterprise MSDN sẽ cho phép bạn truy cập đầy đủ bộ sản phẩm của Xamarin. Tương tự vậy, nếu bạn có License bản quyền Visual Studio Community Edition, bạn cũng có thể sử dụng Xamarin miễn phí.
2. Cài đặt Xamarin.Android trên Mac
Bước 1: Tải tập tin cài đặt Xamarin theo đường link sau:
Xuất hiện màn hình yêu cầu tải Visual Studio for Mac
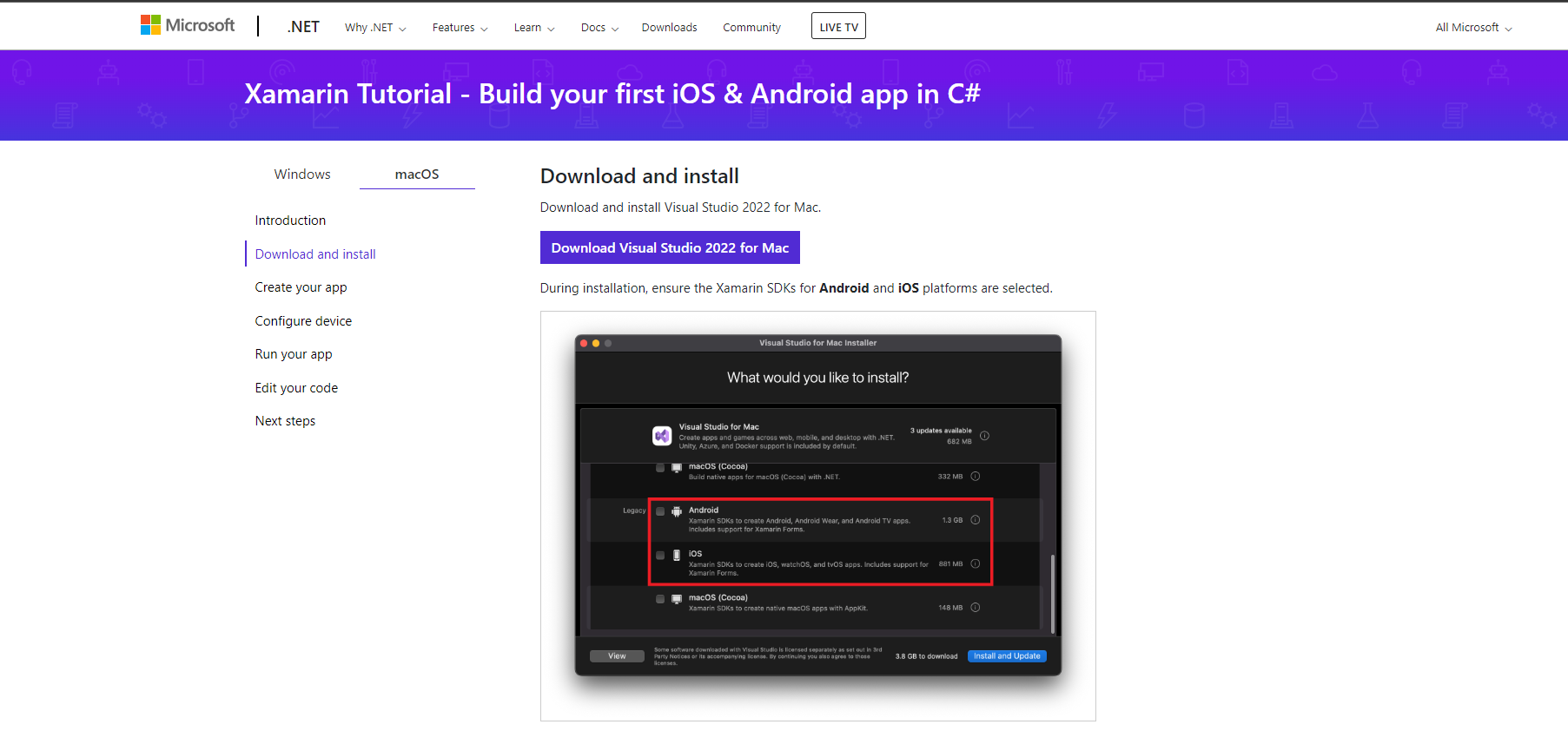
Bước 2: Chạy tập tin đã tải về ở bước 1 để cài đặt Xamarin
Bước 2.1: Xamarin License
Chọn “I agree to license terms” và nhấn “Continue”:
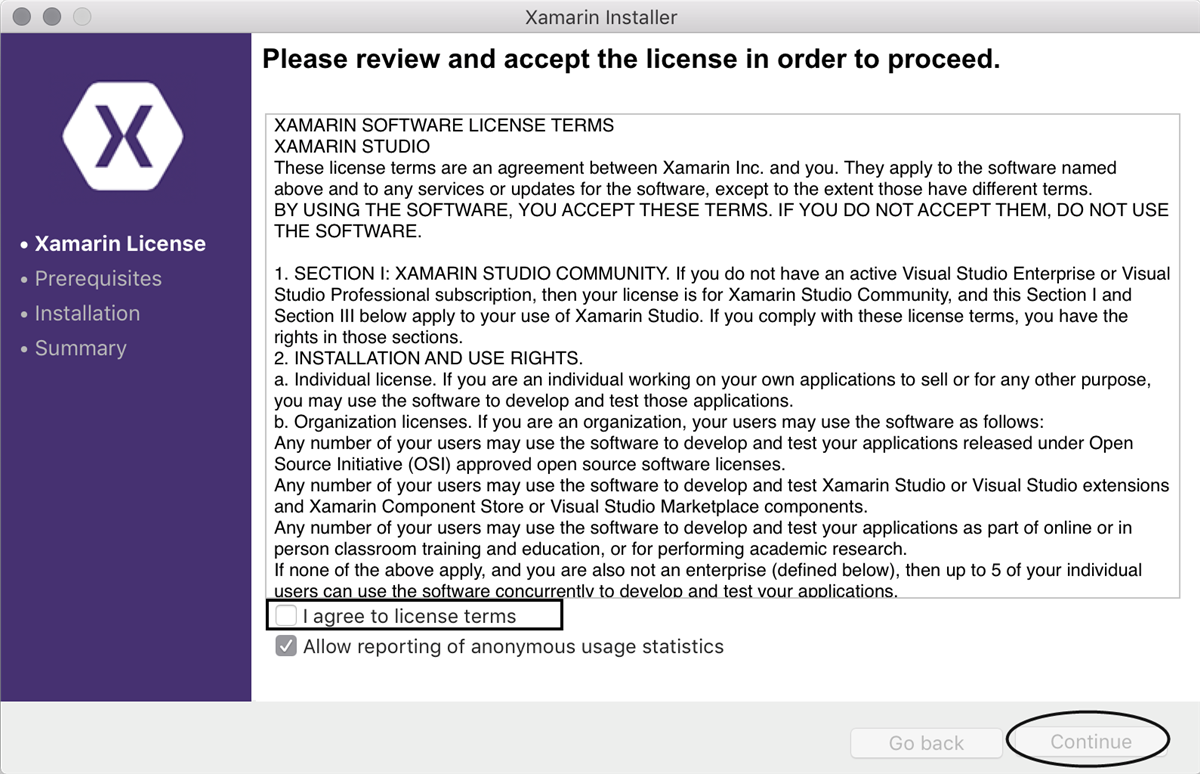
Bước 2.2: Xác định các thành phần được yêu cầu
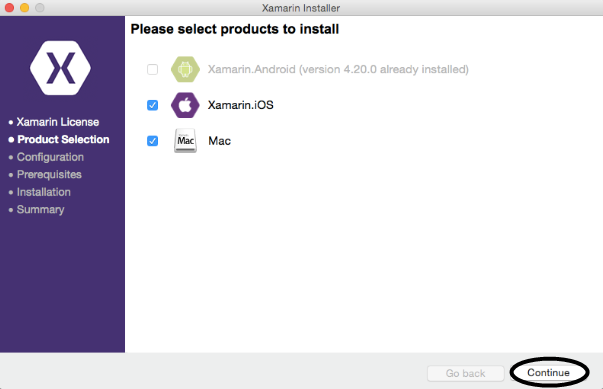
Chú ý: Để cấu hình proxy, bạn mở Application -> System Preferences.app và chọn biểu tượng Network. Tiếp theo, chọn mạng giao tiếp phù hợp và nhấn nút “Advanced”. Cuối cùng, chúng ta cấu hình Proxies như hình sau:
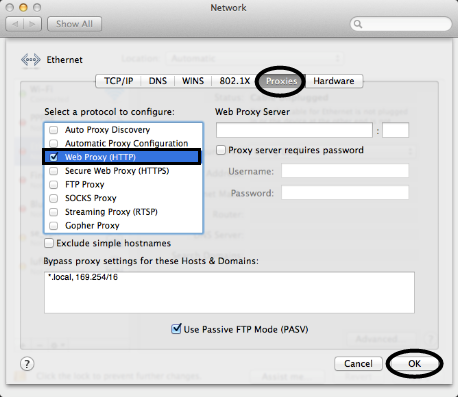
Bước 3: Cài đặt các thành phần đã chọn
Sau khi chọn các thành phần được yêu cầu, chương trình sẽ tự tải về và cài đặt các thành phần đã chọn:
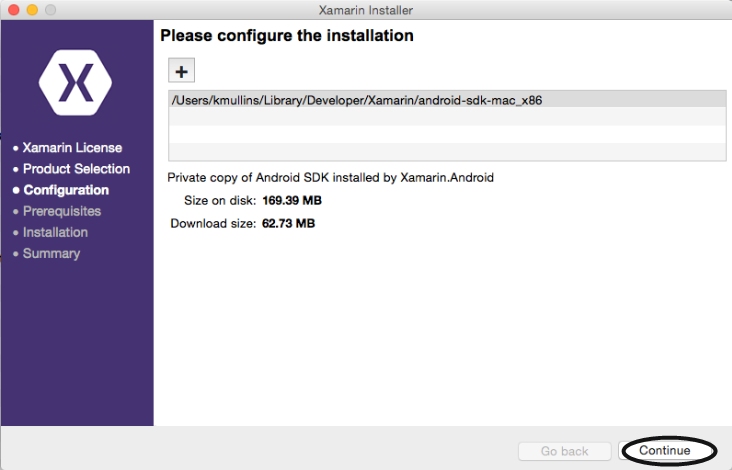
Chọn “Continue” để tiếp tục quá trình cài đặt:
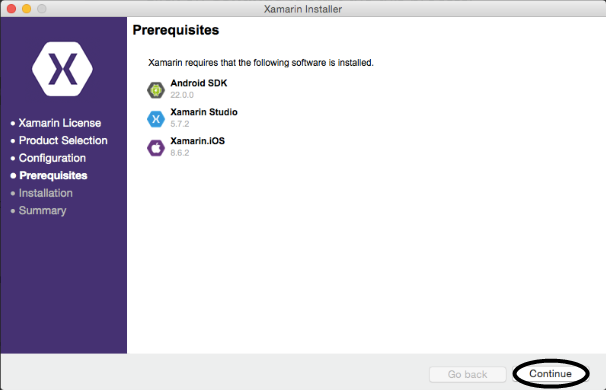
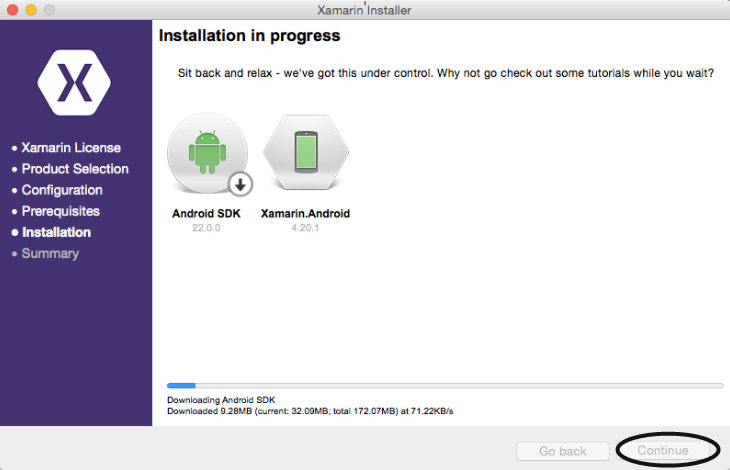
Bước 4: Hoàn thành quá trình cài đặt
Kết quả sau khi hoàn thành quá trình cài đặt:
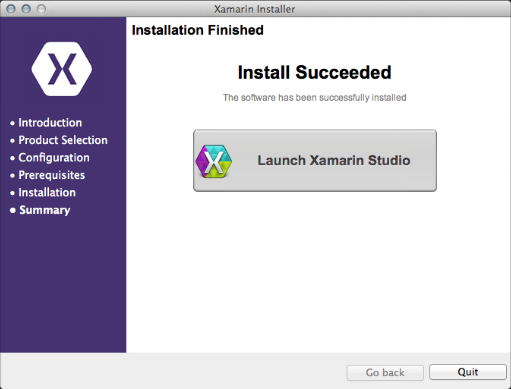
Chọn nút “Launch Xamarin Studio” để bắt đầu phát triển một ứng dụng Xamarin.Android.
Bước 5: Kích hoạt Xamarin
Trước hết, bạn phải đăng nhập vào tài khoản Xamarin bằng cách nhấn nút “Log In” trên màn hình “Welcome Screen” và điền vào tên tài khoản và mật khẩu của bạn để chứng thực. Nếu chưa có tài khoản Xamarin, bạn có thể đăng ký tài khoản Xamarin theo đường link sau: https://store.xamarin.com/account/register
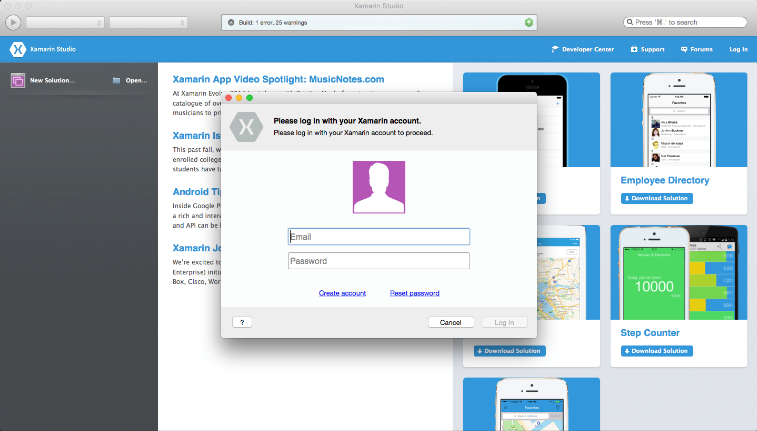
Kết quả sau khi kích hoạt thành công:
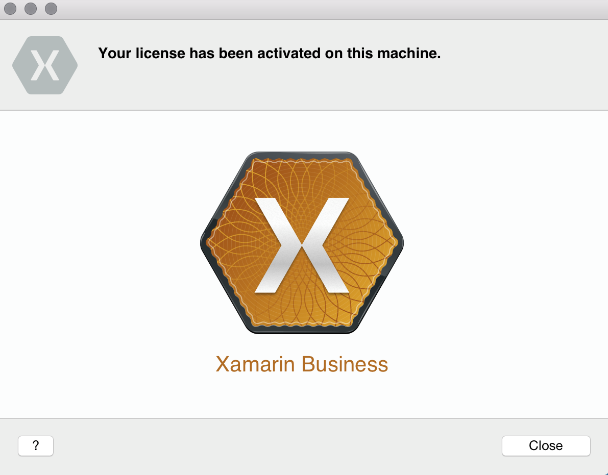
3. Cài đặt Xamarin.iOS trên Windows
3.1. Quy trình phát triển:
Xamarin.iOS cho Visual Studio cho phép viết và kiểm tra (tested) những ứng dựng iOS trên những máy tính có hệ điều hành Windows, với một máy Mac được kết nối mạng để xây dựng và triển khai dịch vụ.

3.2. Yêu cầu hệ thống
3.2.1. Hệ thống Windows
- Windows 7 hoặc cao hơn.
- Visual Studio 2012 Professional hoặc cao hơn.
- Xamarin cho Visual Studio.
Chú ý: Không thể sử dụng Xamarin plug-in với những phiên bản Express vì những phiên bản này không có hỗ trợ plug-in.
3.2.2. Hệ thống Macintosh:
- Một máy Mac chạy OS X Yosemite (10.10) hoặc cao hơn (khuyến khích sử dụng phiên bản mới nhất).
- Xamarin iOS SDK.
- Xcode (7+) IDE của Apple và iOS SDK (khuyến khích sử dụng phiên bản mới nhất).
3.2.3. Triển khai (deploy) ứng dụng đến một thiết bị hoặc đến App Store
Để triển khai ứng dụng đến một thiết bị hoặc đến App Store, bạn phải có tài khoản Apple dành cho nhà phát triển ứng dụng.
Để Xamarin.iOS cho Visual Stdio có thể làm việc, chúng ta cần xác nhận tài khoản Apple dành cho nhà phát triển, tạo và cài đặt một số thành phần cần thiết trên một máy Mac đã được kết nối.
3.2.4. Các chức năng và hạn chế
Các chức năng:
Xamarin.iOS cho Visual Studio cho phép tạo, sửa, xây dựng và triển khai dự án Xamarin.iOS từ Windows với các chức năng cụ thể là:
- Tạo mới dự án iOS.
- Sửa chữa dự án iOS và các giải pháp đa nền tảng - các dự án Xamarin.Android và Windows Phone.
- Phiên dịch dự án iOS và các giải pháp đa nền tảng – các dự án Xamarin.Android và Windows Phone.
- Storyboard và hỗ trợ .xib bằng cách sử dụng iOS Designer.
- Triển khai và debug những ứng dụng iOS.
Hạn chế:
- Xamarin.iOS cho Visual Studio hiện nay không có iOS mô phỏng trên Windows (No iOS simulator on Windows) – iOS giả lập chạy trên Mac OS X, vì vậy cần phải chuyển sang màn hình Mac khi kiểm tra (testing).
3.3. Cấu hình cho máy Mac
3.3.1. Cài đặt:
Cài đặt bộ công cụ Xamarin.iOS trên máy Mac của bạn và kích hoạt bản quyền Xamarin. (Xem hướng dẫn chi tiết ở mục 4.4).
3.3.2. Cấu hình:
Để truy cập giao tiếp giữa Xamarin mở rộng cho Visual Studio và máy Mac, chúng ta cần cho phép Remote Login trên máy Mac như sau:
Bước 1: Mở Spotlight (Cmd-Space) và tìm kiếm Remote Login, sau đó chọn “Sharing” để mở System Preferences trong bảng điều khiển Sharing:
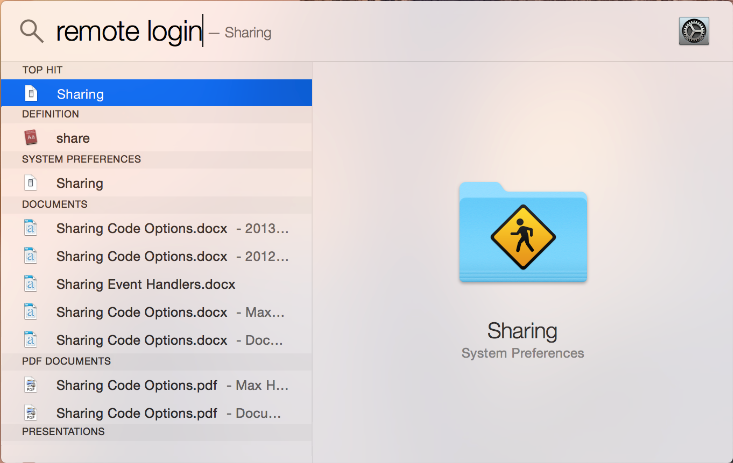
Bước 2: Chọn “Remote Login” trong danh sách các dịch vụ (Service) để cho phép Xamarin cho Visual Studio được kết nối đến máy Mac:
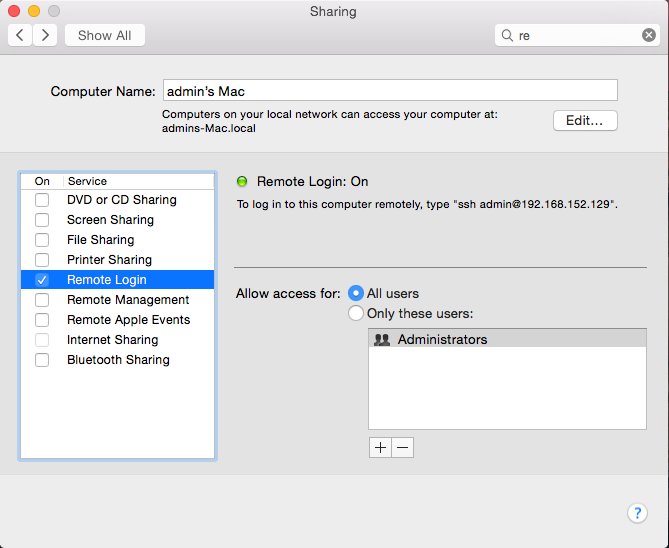
3.3.3. Cài đặt iOS Developer
3.4. Cài đặt trên Windows
3.4.1. Cài đặt
Visual Studio 2015 cho phép bạn cài đặt bộ công cụ Xamarin trong quá trình cài đặt Visual Studio. Vì vậy, để cài đặt bộ công cụ Xamarin, chúng ta có thể cài đặt thông qua Visual Studio 2015 như sau:
Chú ý: Nếu máy bạn đã cài đặt Visual Studio 2015 rồi thì bạn mở Control Panel Programs and Features Visual Studio 2015 Change và chuyển đến bước 3.
Bước 2: Chạy tập tin cài đặt Visual Studio 2015 và chọn “Custom”
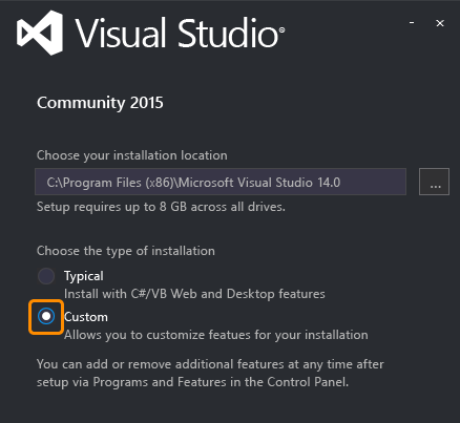
Bước 3: Chọn Cross-Platform Mobile Development > C#/.NET (Xamarin)
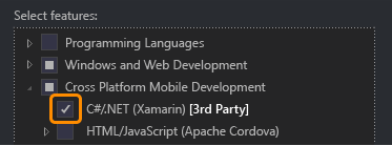
Bước 4: Chọn nút “Install” và chờ chương trình xử lý cài đặt.
Bước 5: Đăng nhập tài khoản Microsoft (tài khoản Windows) nếu có yêu cầu, sau đó cập nhật Xamarin bằng cách chọn Tools Options Xamarin hoặc Tools Options Xamarin Other, sau đó chọn “Check Now”

3.4.2. Sử dụng một máy ảo Windows (Windows Virtual Machine)
Xamarin.iOS cho Visual Studio có thể chạy bên trong một máy ảo Windows trên OS X, sử dụng các ứng dụng như Parallels hoặc VMWare.
Khi sử dụng máy ảo Windows trong Parallels 10 trên Macbook Pro với Retina Display, bạn nên kiểm Video Hardware Settings để đảm bảo là Enable Retina resolution không được chọn (trong các phiên bản trước của Parallels bạn sẽ chọn tùy chọn Scaled). Nếu điều này không được thiết lập một cách chính xác thì một số yếu tố của trình soạn thảo sẽ biên dịch kém và khó sử dụng:
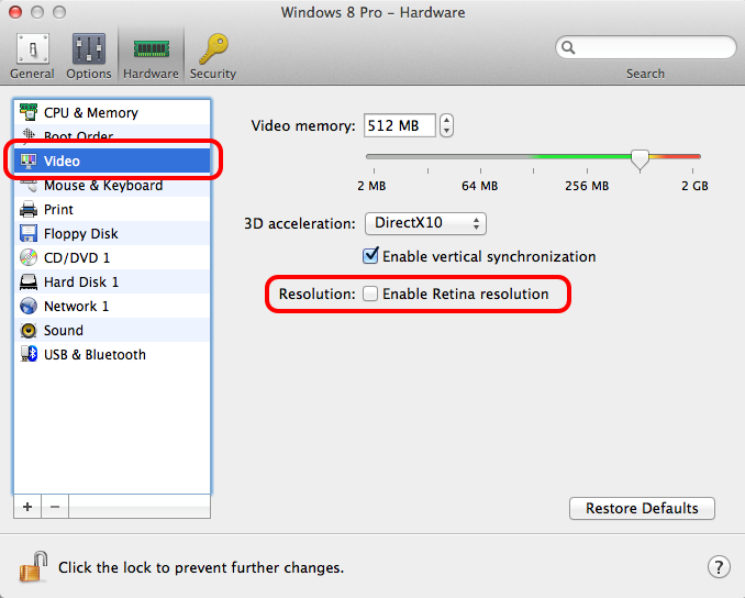
3.5. Hoàn thành quá trình cài đặt
3.5.1. Liên kết (Linking) đến tài khoản Xamarin
Phần này chỉ áp dụng nếu bạn đã được cấp phép sử dụng Xamarin và bạn muốn được tiếp tục sử dụng nó. Hoặc nếu bạn đã có tài khoản Professional hoặc Enterprise MSDN, đăng nhập vào tài khoản Professional hoặc Enterprise MSDN sẽ cho phép bạn truy cập đầy đủ bộ sản phẩm của Xamarin. Tương tự vậy, nếu bạn đã được cấp phép sử dụng Visual Studio Community Edition, bạn cũng có thể sử dụng Xamarin miễn phí.
Bạn mở Visual Studio và đăng nhập vào tài khoản Xamarin để sử dụng các chức năng của bộ công cụ Xamarin và kích hoạt bản quyền như sau:
Chọn Tools -> Xamarin Account:

Hộp thoại “Xamarin Account” xuất hiện, bạn chọn “Log In”:
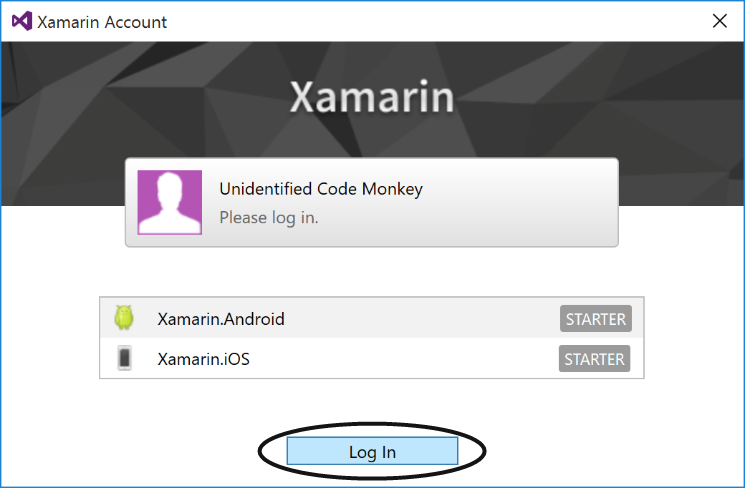
Bạn điền tên tài khoản và mật khẩu rồi nhấn “Log In”:
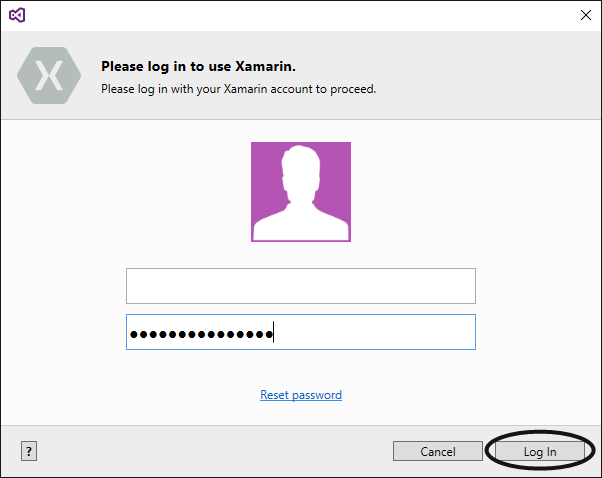
Nếu bạn chưa có tài khoản thì bạn nhấn “Create account” để tạo một tài khoản Xamarin.
Kết quả sau khi bộ công cụ Xamarin được kích hoạt thành công:
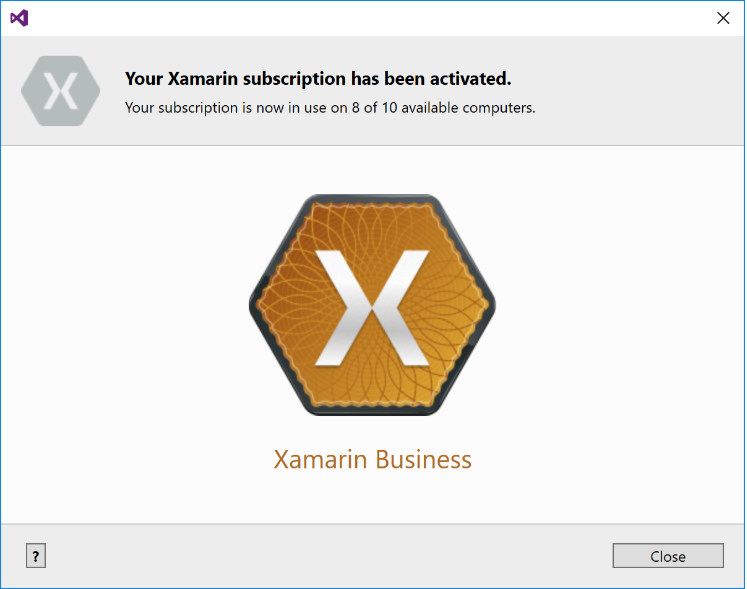
3.5.2. Kết nối đến máy Mac
Xamarin.iOS cho Visual Studio được kết nối với máy chủ Mac thông qua kết nối SSH và được thực hiện theo các bước như sau:
Chọn Tools -> Options -> Xamarin -> iOS Settings:
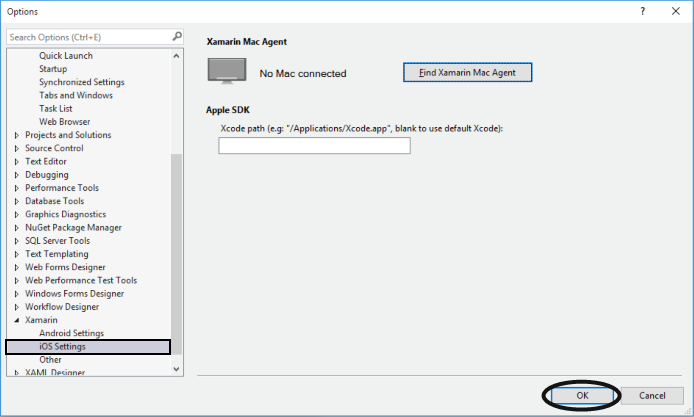
Chọn máy Mac cho phép Remote Login:
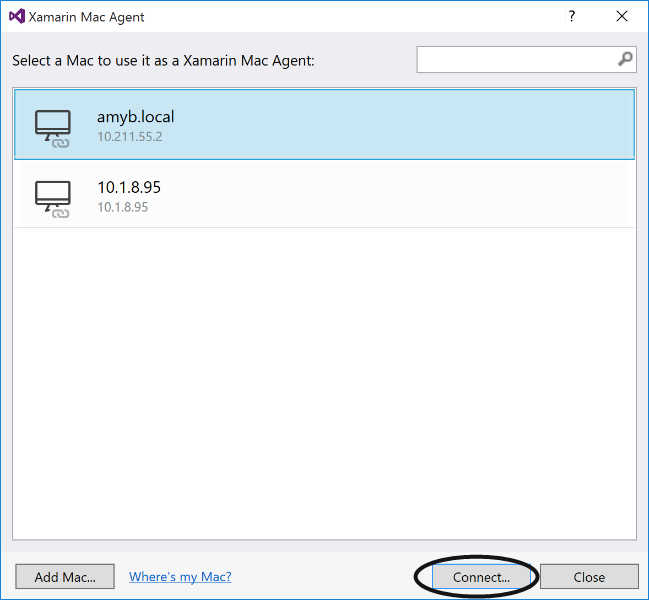
Điền tên tài khoản và mật khẩu cho quyền quản trị của máy chủ Mac:
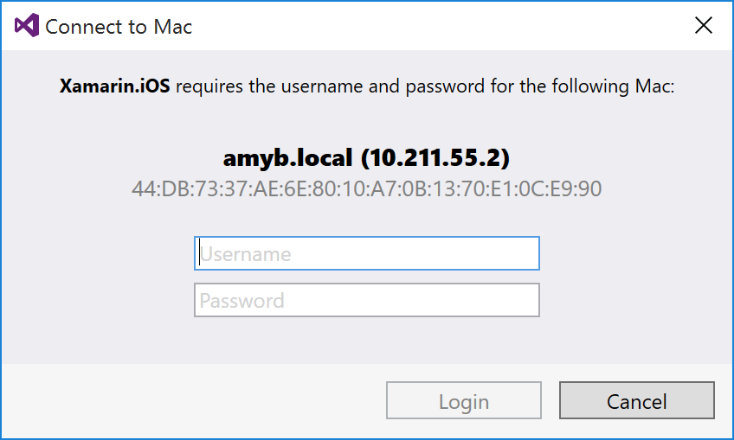
Kết quả sau khi kết nối thành công:
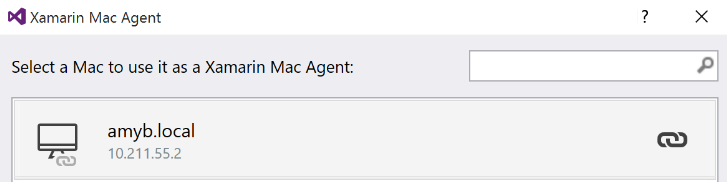
Kết nối này bạn phải kết nối lại mỗi khi mở Visual Studio lên.
3.5.3. Cấu hình thanh công cụ Visual Studio
Cấu hình thanh công cụ Visual Studio giúp bạn dễ dàng truy cập các chức năng của Xamarin.iOS trên Visual Studio.
Thường thì khi một dự án iOS được mở, thanh công cụ iOS (iOS Toolbar) sẽ được hiển thị mặc định. Nhưng nếu thanh công cụ iOS không xuất hiện, bạn có thể chọn View -> Toolbars -> iOS để nó xuất hiện:
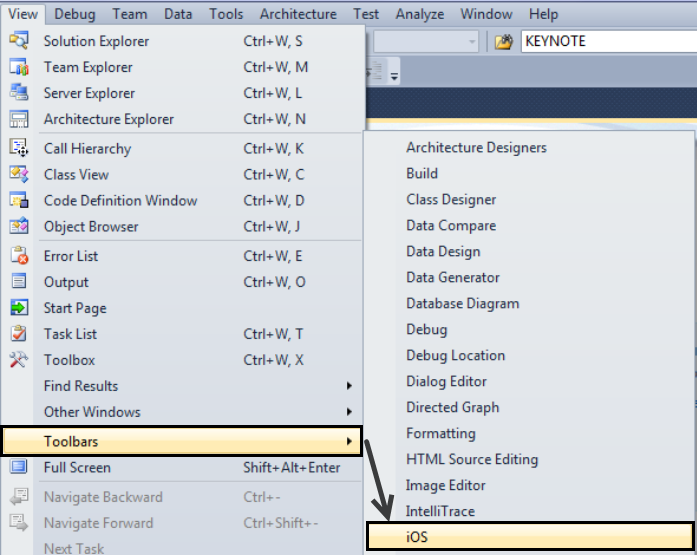
Thêm “Solution Platforms” lên thanh công cụ Standard (Standard toolbar) cho phép chọn thiết bị iOS (iOS Device) hoặc giả lập iOS (iOS Simulator) khi đang chạy debug: Chọn Add or Remove Buttons -> Chọn Solution Platforms:
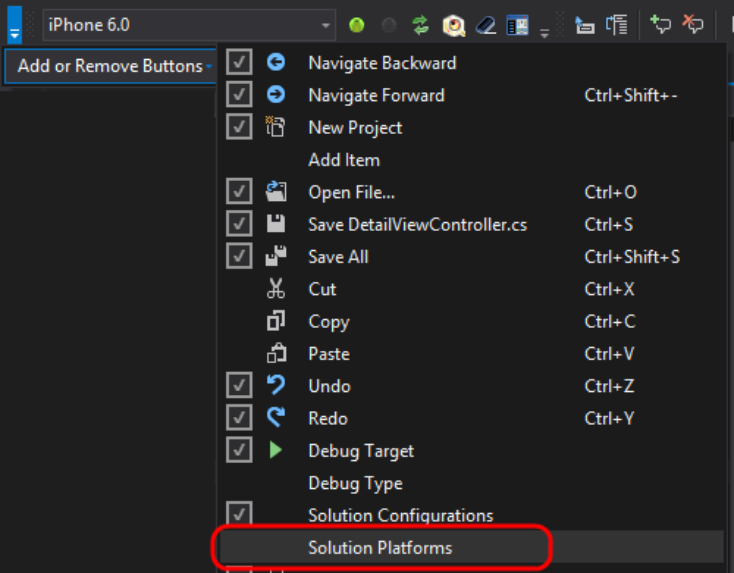
Kết quả sau khi thiết lập thanh công cụ Standard:

4. Cài đặt Xamarin.iOS trên Mac
4.1. Các thành phần yêu cầu
Để cài đặt Xamarin.iOS trên Mac, chúng ta cần:
- iOS SDK phiên bản mới nhất.
- Xcode phiên bản mới nhất.
- Mac OS X Yosemite(10.10) và cao hơn.
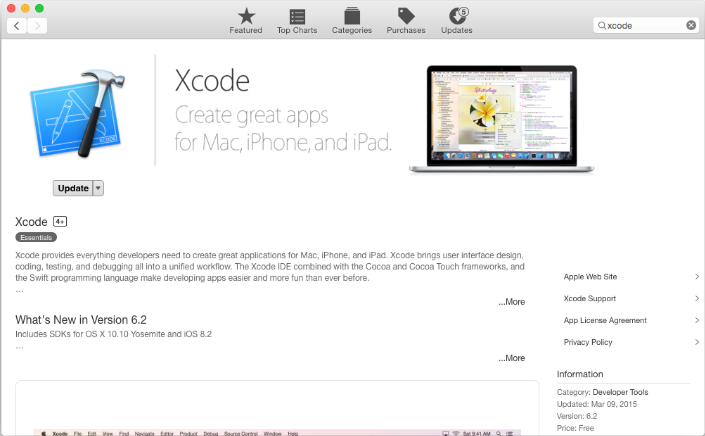
4.2. Tải và cài đặt Xamarin
Cài đặt Xamarin.iOS tương tực cách cài đặt Xamarin.Android trên máy Mac.