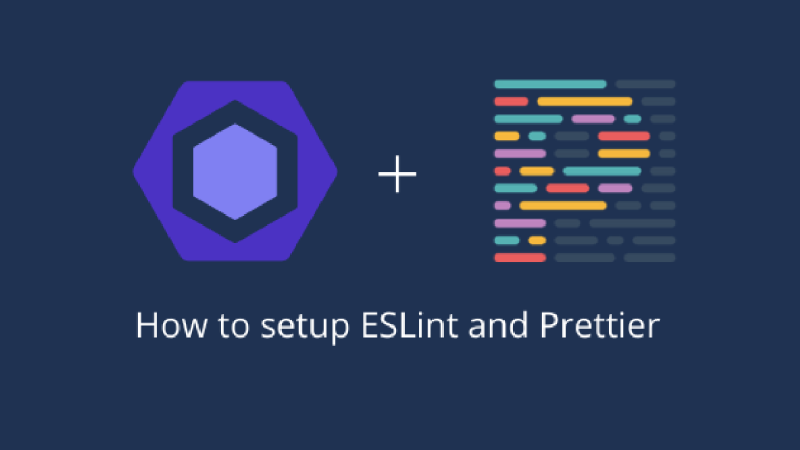Setting the environment to code is something that many new coders often ignore because it is quite cumbersome. But believe me, once installed, you will be very happy to code. The reason I choose Visual Studio Code as my editor is because it's free 😳 , fully functional and trusted by many people from newbie to pro. Enough rambling, let's get to the main point.
2. Setup Workspace
For those of you who don't know, VS Code has 2 types of settings, one is for the user, the other is for the workspace. If you do not set the workspace, by default VS Code will get the settings in the user. In this article, we only set the workspace.
And setting also has 2 ways of setting, 1 is setting by JSON file, 2 is by UI. Here, I set it up with a JSON file to make it easier to see. Create file ./vscode/settings.json in home directory
{
"editor.defaultFormatter": "esbenp.prettier-vscode",
"editor.formatOnSave": true,
"editor.codeActionsOnSave": {
"source.fixAll.eslint": true
}
}
IN_WHICH
- We choose Default Formatter as Prettier.
"editor.formatOnSave: true"so that when saving, it will automatically format (with ESLint or with Prettier, as we have defined above)"eslint.format.enable: true" to enable ESLint's code formatting feature"source.fixAll.eslint": true so that when you save it ESLint will automatically format and fix errors ESLint for us.
Add more recommended extension into workspace, so that when anyone opens the source code, VS Code will recommend installing these extensions. You need add more file extensions.json in folder .vscode. These are the extensions I just listed above, you just need to copy this file and put it in the source, the editor will display the recommended extension, no need to search for each one.
{
"recommendations": [
"mikael.angular-beastcode",
"angular.ng-template",
"coenraads.bracket-pair-colorizer",
"mikestead.dotenv",
"dsznajder.es7-react-js-snippets",
"dbaeumer.vscode-eslint",
"mkxml.vscode-filesize",
"ritwickdey.liveserver",
"davidanson.vscode-markdownlint",
"pkief.material-icon-theme",
"zhuangtongfa.material-theme",
"esbenp.prettier-vscode",
"syler.sass-indented",
"octref.vetur",
"ms-vscode.vscode-typescript-tslint-plugin",
"visualstudioexptteam.vscodeintellicode",
"formulahendry.code-runner"
]
}
When working in Teams, to unify extensions and settings among members, we should share the .vscode folder (just leave it in the source, don't put it in .gitignore ).
3. Add file .editorconfig
If you do not know, EditorConfig was born to unify standards between different editors. For example, someone use indent as space, someone use tab; someone indent 2, others 4. EditorConfig makes our code more consistent, readable and maintainable.
You create the file .editorconfig in the main directory of the project. Because we already have the Editor Config extension installed above, when we create this file, the browser will automatically receive these settings.
[*]
end_of_line = lf
indent_style = space
indent_size = 2
4. Install ESLint and Prettier for React
Here I use Create React App, so by default, people have already installed the basic ESLint suite, I just need to install a few more things and the project will be smooth. Please follow the steps below
Create a .env file in the root directory and add this value to EXTEND_ESLINT=true. The purpose is to make it possible for us to add other linters to React.
Install the following package npm i prettier eslint-config-prettier eslint-plugin-prettier -D
Add this script in package.json (scripts section). Here I use Typescript and maybe Javascript, so I set it as js, jsx, ts, tsx
"lint": "eslint --ext js,jsx,ts,tsx src/",
"lint:fix": "eslint --fix --ext js,jsx,ts,tsx src/",
"prettier": "prettier --check "src/**/(*.tsx|*.ts|*.jsx|*.js|*.scss|*.css)"",
"prettier:fix": "prettier --write "src/**/(*.tsx|*.ts|*.jsx|*.js|*.scss|*.css)""
With the above commands, we just need to npm lint and eslint will scan the entire project for errors, npm lint:fix will automatically fix the entire project. Similar to prettier
Create the file .prettierrc. This file specifies the rules for Prettier
{
"arrowParens": "avoid",
"semi": false,
"trailingComma": "none",
"endOfLine": "lf",
"tabWidth": 2,
"printWidth": 80,
"useTabs": false
}
Create a .prettierignore file. This file tells Prettier not to format at the paths specified here
.cache
package-lock.json
Create .eslintrc file. This file is intended to extend the ESLint React configuration to help catch errors on the terminal, if you have installed the ESLint extension, it will rely on this file to catch errors directly on the editor.
{
"extends": ["react-app", "prettier"],
"plugins": ["react", "prettier"],
"rules": {
"prettier/prettier": [
"warn",
{
"arrowParens": "avoid",
"semi": false,
"trailingComma": "none",
"endOfLine": "lf",
"tabWidth": 2,
"printWidth": 80,
"useTabs": false
}
],
"no-console": "warn"
}
}
We have added some Prettier rules as entered in .prettierrc to ESLint so that ESLint catches errors in case we forget to format
/src/serviceWorker.js
/src/setupTests.js.js
In Summary
That's it, above is the configuration that I use for my current React projects. Hope to make your project cleaner and smoother. You can change some places to suit your own style, not necessarily exactly the same 😆
In the next post, I will go into the analysis of the best practice React folder structure. Have a nice weekend everyone
Link Github: https://github.com/nguyenvuhoang/React-Folder-Structure