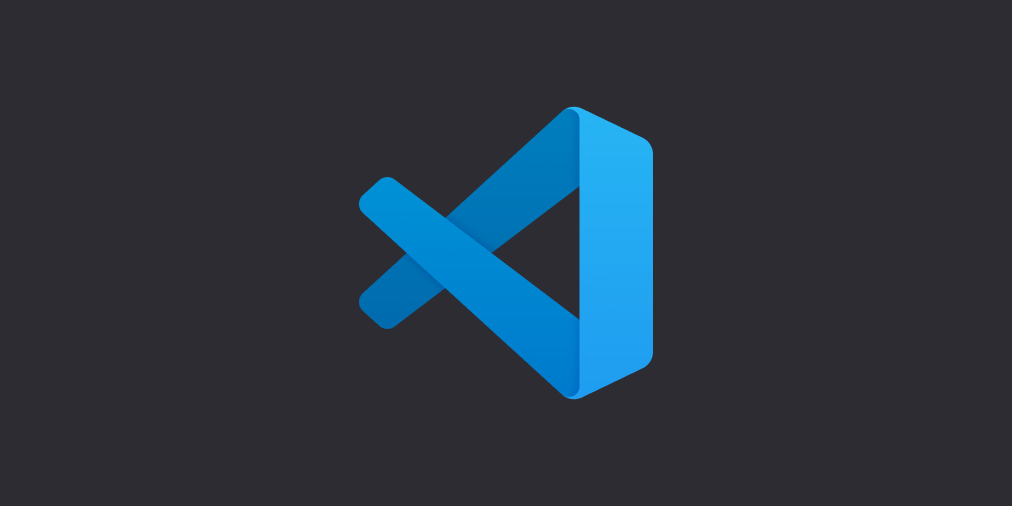Việc cài đặt Visual Studio Code rất dễ dàng được thực hiện trên mọi nền tảng. Đầu tiên, bạn hãy truy cập vào trang chủ Visual Studio Code và thực hiện tải bản cài đặt phù hợp cho máy của mình.
Bài viết này được đăng tại anhben.com, không được copy dưới mọi hình thức.
1. Download Visual Studio Code
Để download Visual Studio Code bạn truy cập địa chỉ:
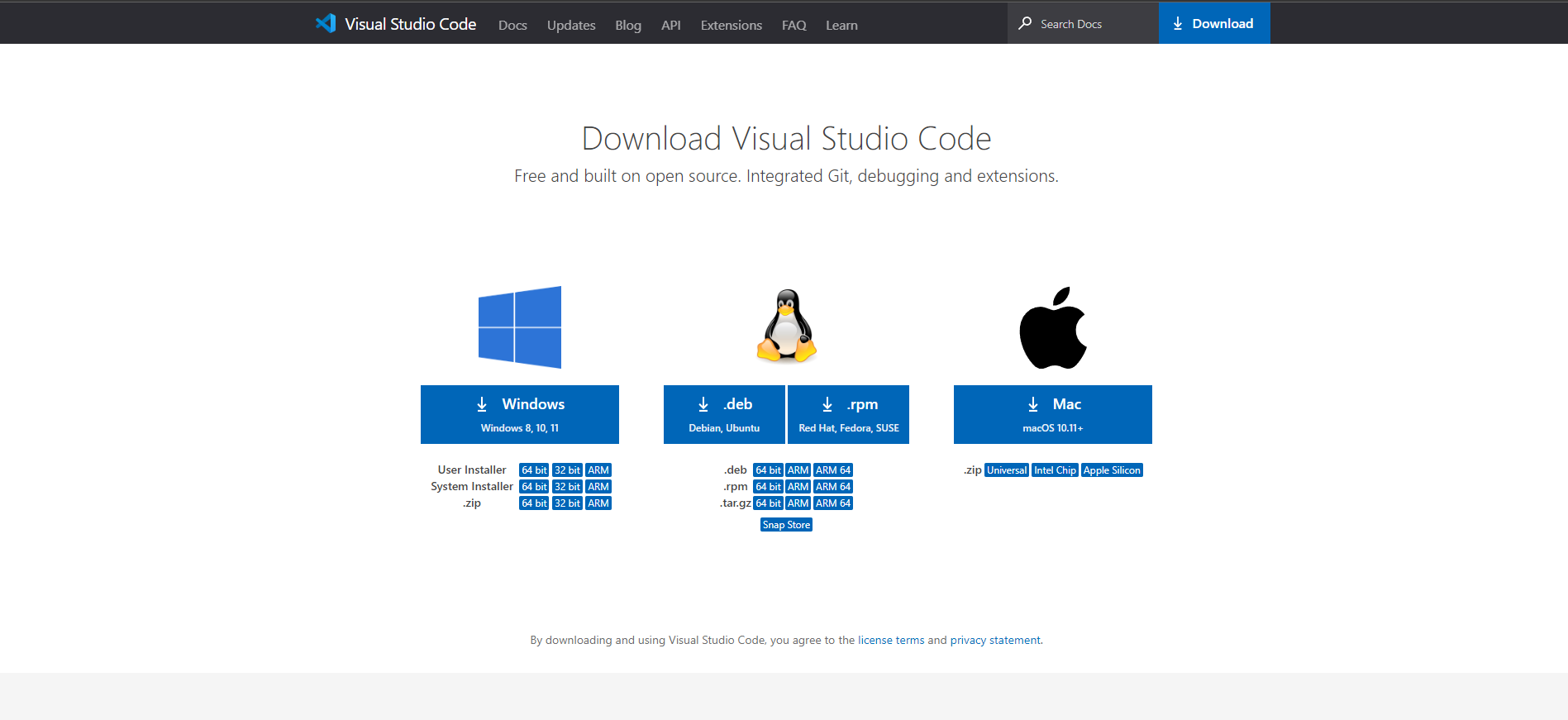
Để tài bản cài đặt cho Windows, bạn click vào ô Windows và trình duyệt sẽ tự động tải về bản cài đặt cho bạn. Sau khi tải về bản cài đặt, các bạn thực chạy tệp được tải về.
Một màn hình cửa sổ sẽ hiện ra như sau:
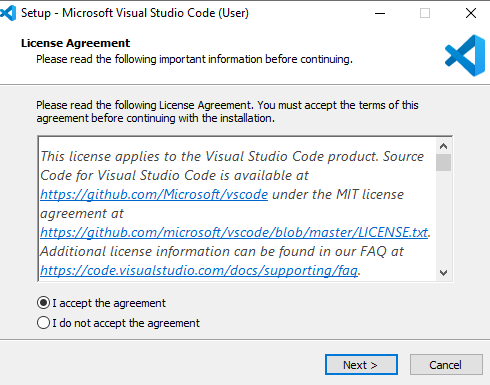
Tiếp tục click vào ô tròn bên trên (I accept the agreement) để đồng ý với các điều khoản sử dụng và nhấn "Next" để tiếp tục cài đặt:
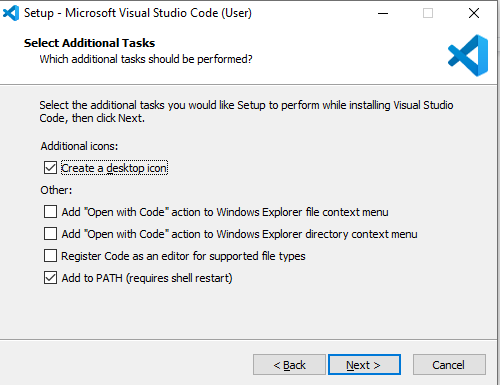
Đến đây, bạn có thể chọn các tùy chọn cho việc cài đặt. Để đơn giản, bạn chỉ cần tích vào các ô như trong hình bên trên và sau đó nhấn vào "Next" . Các bạn cũng có thể chọn toàn bộ các tùy chọn, điều này không ảnh hưởng nhiều đến sự hoạt động của VS Code.
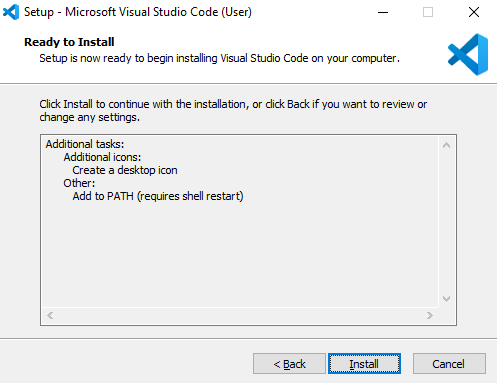
Cuối cùng, tại bước này, bạn chỉ cần click vào nút "Install"và hoàn tất việc cài đặt chương trình Visual Studio Code
Đến đây bạn đã hoàn tất quá trình cài đặt Visual Studio Code. Tiếp theo chúng ta sẽ tiếp tục cài đặt các tiện ích mở rộng cần thiết cho VS Code để hỗ trợ lập trình ngôn ngữ Python.
2- Cài đặt các tiện ích mở rộng cho Python trên VS Code
Sau khi đã cài đặt Visual Studio Code, bạn hãy mở ứng dụng này và thực hiện cài đặt thành phần hỗ trợ cho ngôn ngữ Python.
Nếu không cài phần mở rộng này, bạn sẽ không thể thấy code highlight đẹp mắt cũng như nhiều tính năng nhắc lệnh khác !
Để khám phá và cài đặt các tiện ích mở rộng mới, bạn hãy nhấp vào biểu tượng Tiện ích mở rộng trong VS Code (minh họa trong hình bên dưới). Bạn có thể tìm kiếm tiện ích mở rộng bằng cách sử dụng từ khóa, sắp xếp kết quả theo nhiều cách và cài đặt tiện ích mở rộng một cách nhanh chóng và dễ dàng.
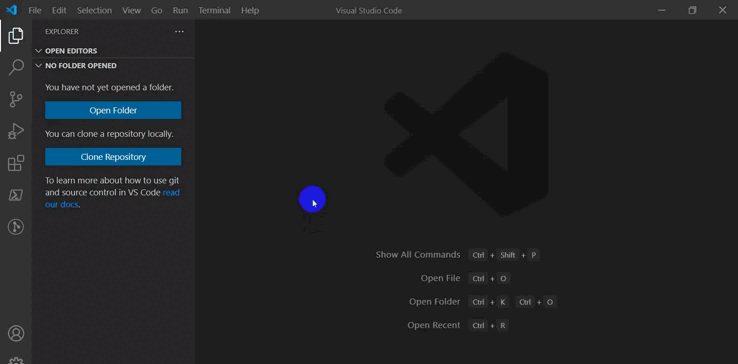
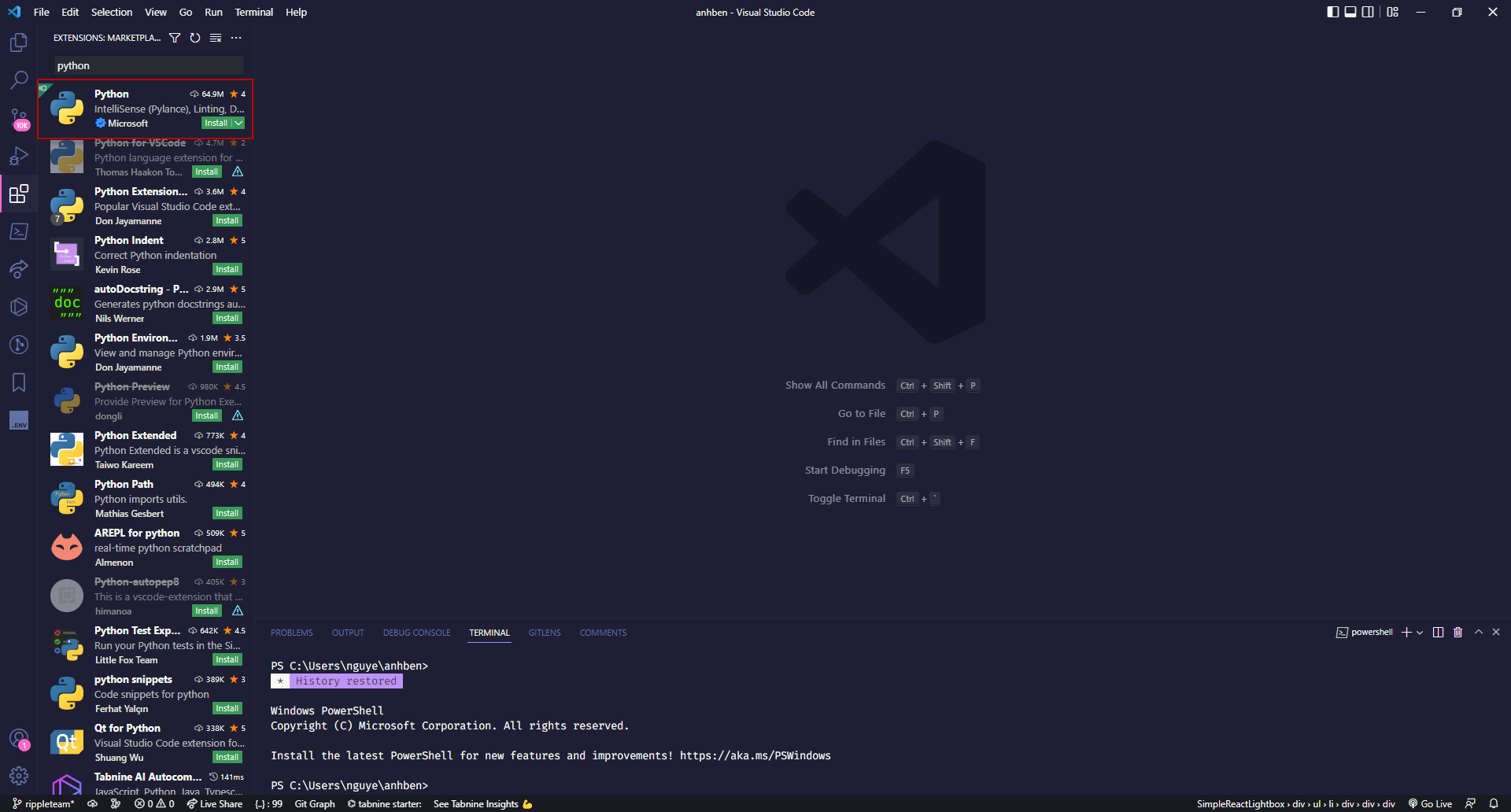
Sau khi thực hiện bước này, bạn đã thêm vào VS Code một tiện ích mở rộng cho việc lập trình Python.
Đến đây, bạn mới chỉ hoàn thành việc cài đặt trình soạn thảo thôi nhé. Để chương trình Python chạy được bạn cần chọn môi trường thông dịch đi kèm nữa !
Môi trường thông dịch Python này chính là cái mà bạn đã tiến hành cài đặt ở các bước trước. Bạn hãy nhấn tổ hợp các phím Ctrl+Shift+P để kích hoạt tính năng Command Palett và gõ chữ "Python: Select Interpreter" và nhấn phím Enter. Sau khi thực hiện, ứng dụng Visual Studio Code sẽ liệt kê ra danh sách các trình thông dịch cho Python đang được cài đặt trên hệ thống (đã được thêm vào biến môi trường ở bước trước, nếu chưa thêm bạn sẽ phải trỏ đường dẫn thủ công bằng tay ở đây. Bạn đã thấy rắc rối nếu không chọn PATH variable ở bước trước chưa?).
Trong phần đầu tiên, chúng ta đã thực hiện cài đặt Python, do đó, trong bước này, chúng ta sẽ chọn trình biên dịch Python đã được cài đặt như trong hình bên dưới:
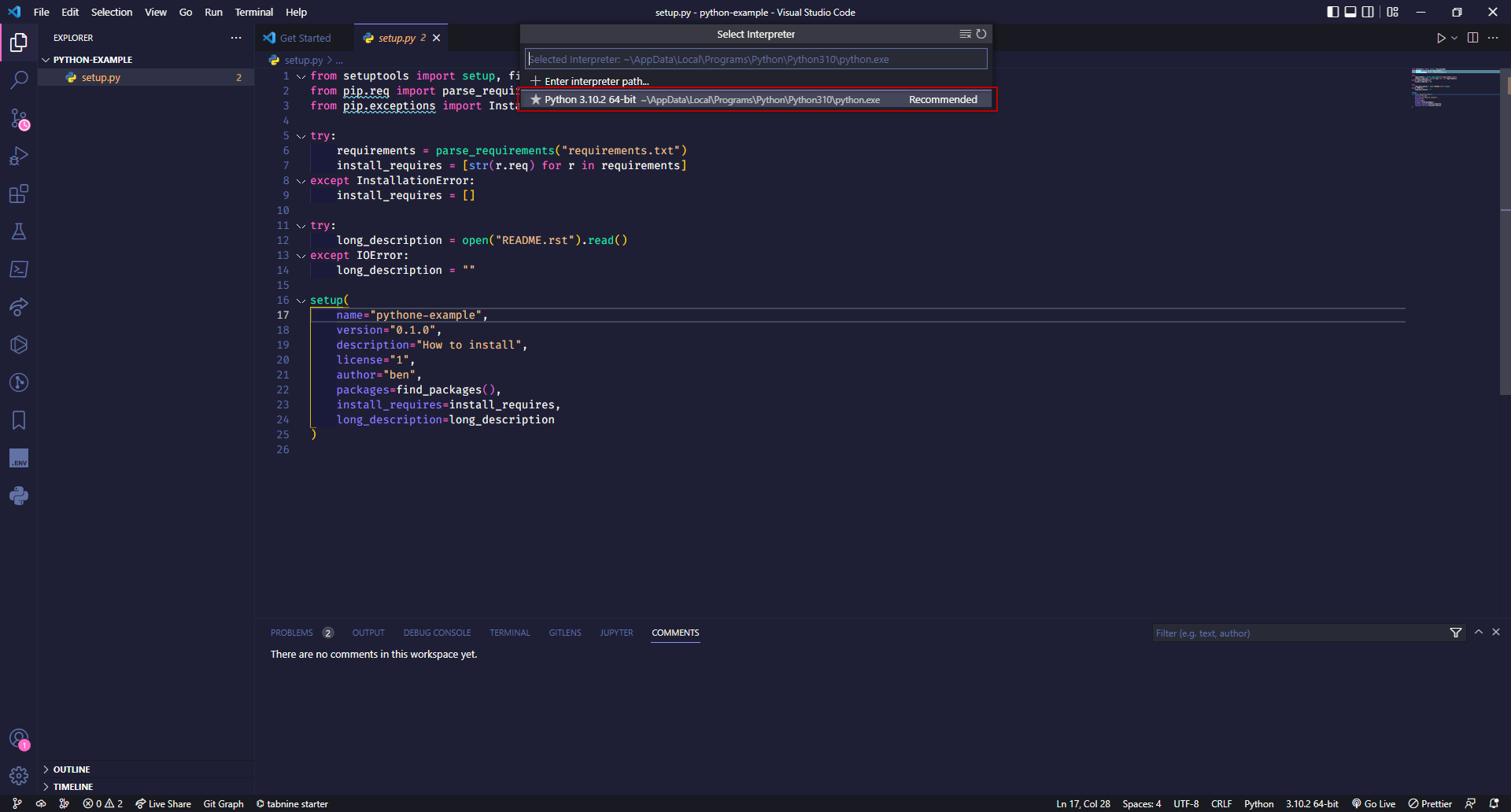
Như vậy, chúng ta đã hoàn thành việc cài đặt các công cụ cần thiết để thực hiện việc lập trình và thực thi chương trình bằng ngôn ngữ Python trên môi trường Visual Studio Code.
Visual Studio Code sẽ được sử dụng để bạn làm quen với việc lập trình trên các trình soạn thảo và thông dịch Python thực tế khi bạn học thêm trên lớp hoặc khi đi làm. Ngoài ra, nó sẽ được sử dụng để thử nghiệm các đoạn code trong phần hướng dẫn, xây dựng các dự án phức tạp đòi hỏi nhiều thao tác và nhiều file trong khóa học này.
Trong bài tiếp theo, chúng ta sẽ khởi động khóa học với việc lập trình một chương trình đơn giản đầu tiên bằng Python trên Visual Studio Code.